Да направим Визитна Картичка
Да направим Визитна Картичка
(увод в предпечатната подготовка)
В настоящия урок ще се опитам да щриховам основните стъпки за това как можем да си направим визитна картичка използвайки Photoshop (бих искала да отбележа, че за целта по-удобни са Illustrator, InDesign, CorelDraw…, но като имаме предвид сравнително близкия начин на работа с различните програми, а и тяхната все по-голяма съвместимост мисля, че урока би ви бил от полза).На първо място трябва да сте наясно точно за какво е визитната картичка. Трябва да изберете стил на дизайна й в зависимост от това в коя сфера ще е насочена. Определено една визитка предназначена за банкер би се отличавала значително от визитка предназначена за бутик за цветя.
На картинката съм дала само няколко примера за това колко различни могат да бъдат визитните картички – цветово, стилово, картинки…. Всъщност темата за добрия дизайн на визитка (или какъвто е друг рекламен материал) е изключително обширна, а и всеки един професионалист дизайнер изградил си вече стил на работа ще каже „да ама това не е точно така”, „аз не бих го направил така”… Ето защо смятам, че темата за дизайна би могла да се засегне в допълнителни уроци и статии.Прекалено претрупаната визитка не е добра идея, но липсата на контраст и акцент дразни толкова колкото и натрупването на излишни изображения, текстове, цветове. Общо взето това, което бихте направили ще бъде отражение на вашият художествен вкус и усет. Съветвам ви преди да започнете да правите своята визитка да разгледате какво са направили другите – интернет е чудесно място за това, разгледайте всички визитки, който някога са ви давани, вижте кое ви харесва и кое не в тях. Сами ще забележите, разликите в хартиите – това също трябва да отчитате, когато правите дизайна на визитната си картичка. Изчистена визитка състояща се единствено то лек текст би стояла изключително добре на дебел релефен не лъскав (ленен) картон, докато същата визитка някак си би стояла празна ако е изработена от лъскав и тънък картон.
Стъпка 1
Първата стъпка е да се напри нов документ. Създаването на новия документ всъщност е една от най-важните стъпки за работата ви.
Първата стъпка е да се напри нов документ. Създаването на новия документ всъщност е една от най-важните стъпки за работата ви.
Размерите
 На първо място трябва да уточним размерите. Стандартния размер за визитна картичка в България (и изобщо в Европа) е 50х90мм. или 90х50мм. Независимо къде ще отпечатвате визитката – в печатница или на принтер трябва да имате резервни милиметри, който биха попречили да бъде изрязана важна част от вашата визитка. А също така трябва да се съобразите и с това, текстове или картинки на ръба на визитната картичка също не стоят добре. Обикновено за резервните милиметри се отпускат между 3 и 5 мм. в зависимост от това кой и къде отпечатва визитката. Аз ще работя с по 2 мм. общо за страните – размерът на файла ви би трябвало да 90х50 (или 50х90 в зависимост от това дали визитката ще бъде хоризонтална или вертикална) + 1 мм. за всеки един от краищата или 92х52мм. Обикновено единичната визитка се размножава на листа, за А4 повечето печатници приемат по 10 визитки на лист. Като не желаят между визитките да има бели полета (разстояние) – това е защото повечето печатари не искат да си създават работа минавайки допълнително пъти с ножа. В такъв случай разстоянието, което трябва да отпуснете трябва да минималното (много зависи от това какво точно ще правите за визитка „резерва” от 1 до 3мм. е достатъчна), а пространството на „рамката” ще бъде за сметка на вътрешното поле. Същото нещо ще трябва да имате предвид и ако сами режете визитките – независимо дали това ще става с ножица, гилотина или плъзгащ се резач ще трябва да се съобразите с вашата точност.
На първо място трябва да уточним размерите. Стандартния размер за визитна картичка в България (и изобщо в Европа) е 50х90мм. или 90х50мм. Независимо къде ще отпечатвате визитката – в печатница или на принтер трябва да имате резервни милиметри, който биха попречили да бъде изрязана важна част от вашата визитка. А също така трябва да се съобразите и с това, текстове или картинки на ръба на визитната картичка също не стоят добре. Обикновено за резервните милиметри се отпускат между 3 и 5 мм. в зависимост от това кой и къде отпечатва визитката. Аз ще работя с по 2 мм. общо за страните – размерът на файла ви би трябвало да 90х50 (или 50х90 в зависимост от това дали визитката ще бъде хоризонтална или вертикална) + 1 мм. за всеки един от краищата или 92х52мм. Обикновено единичната визитка се размножава на листа, за А4 повечето печатници приемат по 10 визитки на лист. Като не желаят между визитките да има бели полета (разстояние) – това е защото повечето печатари не искат да си създават работа минавайки допълнително пъти с ножа. В такъв случай разстоянието, което трябва да отпуснете трябва да минималното (много зависи от това какво точно ще правите за визитка „резерва” от 1 до 3мм. е достатъчна), а пространството на „рамката” ще бъде за сметка на вътрешното поле. Същото нещо ще трябва да имате предвид и ако сами режете визитките – независимо дали това ще става с ножица, гилотина или плъзгащ се резач ще трябва да се съобразите с вашата точност.
 На първо място трябва да уточним размерите. Стандартния размер за визитна картичка в България (и изобщо в Европа) е 50х90мм. или 90х50мм. Независимо къде ще отпечатвате визитката – в печатница или на принтер трябва да имате резервни милиметри, който биха попречили да бъде изрязана важна част от вашата визитка. А също така трябва да се съобразите и с това, текстове или картинки на ръба на визитната картичка също не стоят добре. Обикновено за резервните милиметри се отпускат между 3 и 5 мм. в зависимост от това кой и къде отпечатва визитката. Аз ще работя с по 2 мм. общо за страните – размерът на файла ви би трябвало да 90х50 (или 50х90 в зависимост от това дали визитката ще бъде хоризонтална или вертикална) + 1 мм. за всеки един от краищата или 92х52мм. Обикновено единичната визитка се размножава на листа, за А4 повечето печатници приемат по 10 визитки на лист. Като не желаят между визитките да има бели полета (разстояние) – това е защото повечето печатари не искат да си създават работа минавайки допълнително пъти с ножа. В такъв случай разстоянието, което трябва да отпуснете трябва да минималното (много зависи от това какво точно ще правите за визитка „резерва” от 1 до 3мм. е достатъчна), а пространството на „рамката” ще бъде за сметка на вътрешното поле. Същото нещо ще трябва да имате предвид и ако сами режете визитките – независимо дали това ще става с ножица, гилотина или плъзгащ се резач ще трябва да се съобразите с вашата точност.
На първо място трябва да уточним размерите. Стандартния размер за визитна картичка в България (и изобщо в Европа) е 50х90мм. или 90х50мм. Независимо къде ще отпечатвате визитката – в печатница или на принтер трябва да имате резервни милиметри, който биха попречили да бъде изрязана важна част от вашата визитка. А също така трябва да се съобразите и с това, текстове или картинки на ръба на визитната картичка също не стоят добре. Обикновено за резервните милиметри се отпускат между 3 и 5 мм. в зависимост от това кой и къде отпечатва визитката. Аз ще работя с по 2 мм. общо за страните – размерът на файла ви би трябвало да 90х50 (или 50х90 в зависимост от това дали визитката ще бъде хоризонтална или вертикална) + 1 мм. за всеки един от краищата или 92х52мм. Обикновено единичната визитка се размножава на листа, за А4 повечето печатници приемат по 10 визитки на лист. Като не желаят между визитките да има бели полета (разстояние) – това е защото повечето печатари не искат да си създават работа минавайки допълнително пъти с ножа. В такъв случай разстоянието, което трябва да отпуснете трябва да минималното (много зависи от това какво точно ще правите за визитка „резерва” от 1 до 3мм. е достатъчна), а пространството на „рамката” ще бъде за сметка на вътрешното поле. Същото нещо ще трябва да имате предвид и ако сами режете визитките – независимо дали това ще става с ножица, гилотина или плъзгащ се резач ще трябва да се съобразите с вашата точност.Резолюцията
Темата за пикселите също е доста обширна и ще е хубаво да й се обърне по-голямо внимание. И все пак ще се опитам макар и на кратко да обясня какво е това dpi.
Думичката „пиксел” (pixel) произлиза от комбинацията на други две думи – “PICture Element”, което „преведено” означава елемент от графичен елемент. Пикселите реално са основата на всяко едно изображение – статично или видео, растерно или векторно. Лесно бихте могли да видите какво представляват пикселите като започнете да увеличавате визуализацията на някое изображение, в даден момент то ще загуби своята качество (цялост) и се ще се “пикселизира”, т.е. в този момент ще можете да видите с просто око отделните разноцветни точки (пиксели), от които е съставено изображението. На монитора вие ще видите пикселите като квадратчета, но реално пиксела не е нито кръгла точка, нито квадрат, а по-скоро е шаблон, в който е заложена определена информация. Този шаблон-носител притежава описание за своята яркост, тон, цветова стойност… Най-кратко казано пикселът подобно на атома е най-малкият градивен елемент от всяко едно изображение.
Темата за пикселите също е доста обширна и ще е хубаво да й се обърне по-голямо внимание. И все пак ще се опитам макар и на кратко да обясня какво е това dpi.
Думичката „пиксел” (pixel) произлиза от комбинацията на други две думи – “PICture Element”, което „преведено” означава елемент от графичен елемент. Пикселите реално са основата на всяко едно изображение – статично или видео, растерно или векторно. Лесно бихте могли да видите какво представляват пикселите като започнете да увеличавате визуализацията на някое изображение, в даден момент то ще загуби своята качество (цялост) и се ще се “пикселизира”, т.е. в този момент ще можете да видите с просто око отделните разноцветни точки (пиксели), от които е съставено изображението. На монитора вие ще видите пикселите като квадратчета, но реално пиксела не е нито кръгла точка, нито квадрат, а по-скоро е шаблон, в който е заложена определена информация. Този шаблон-носител притежава описание за своята яркост, тон, цветова стойност… Най-кратко казано пикселът подобно на атома е най-малкият градивен елемент от всяко едно изображение.
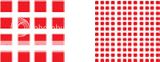 Термина „точка за инч”, “пиксели за инч” или DPI (Dots Per Inch) често се използват като синоними и донякъде е така. В областта на печата (това, което в конкретния урок ни интересува) се използва понятието DPI. Това е измервателната единица за резолюцията на принтера или филма (печатарската машина). Реално това е големината на мастилената точка, с която работи дадено печатно устройство.
Термина „точка за инч”, “пиксели за инч” или DPI (Dots Per Inch) често се използват като синоними и донякъде е така. В областта на печата (това, което в конкретния урок ни интересува) се използва понятието DPI. Това е измервателната единица за резолюцията на принтера или филма (печатарската машина). Реално това е големината на мастилената точка, с която работи дадено печатно устройство.“Пиксели за инч” или PPI се използва предимно за видео изображенията – всичко, което виждате на монитора например. При дисплей с един и същи размер (да кажем 17 инча) единия да изобразява както 800 х 600 режим, така и 1024 х 768, във втория случай стойността на PPI ще е по-висока.
Връщайки се на графичните изображения е важно да се отбележи, че при различните файлови формати шаблона-носител е представен по различен начин. Например ако при BMP формата пикселите отговарят едно към едно с това, което се изобразява на дисплея, то при компресиращите формати каквито са JPEG-вете, това съвсем не е задължително (по-надолу ще говорим по-подробно относно файловите формати).Да се върнем към създаването на вашия документ. Резолюцията му трябва да бъде съобразена с това къде ще бъде отпечатана вашата визитка. По правило печатниците работят с резолюция 300dpi, а за повечето принтери резолюция от 120dpi се смята за добра, хубаво е да видите препоръките на производителя (по модел) за принтера, на който ще печатате. Редно е да се каже, че насищането с пиксели може също да ви изиграе лоша шега (изображението ще стои назъбено, правите линии ще са по-скоро накъдрени, няма да има плавно преливане на растерите…). Ако ще използвате визитката само за интернет – като част от портфолио, е най-добре да използвате резолюция от 72dpi.Цветовите модели
При създаването н документ е важно да се съобразите със цветовия модел – всеки от които си има предимства и преназначения. Разбира се по всяко време можете да преминавате от един цветови модел в друг, но прекаляването с това може да ви поднесе доста неприятни изненади още повече ако имате предвид, че не винаги това, което виждате на монитора ще бъде отпечатано на листа. Повечето дизайнери сами калибрират монитора си повече за калибрирането ще говорим в друг материал, а сега ще се върнем към цветовите модели.
Има няколко основни цветови модела. Някои от тях са разработени за принтиране (CMYK) и не вършат работа за web-графика и обратното. Тези различни модели не са създадени да объркват хората, а са резултат от различните начин на смесване на цветовете. И темата за цветовите модели е доста обширна, ето защо тук съвсем накратко ще ви представя само два от тях:
CMYK – cyan, magenta, yellow, black
RGB – red, green, blue
Най-важното, което трябва да се запомни е, че CMYK се използва за дефинирането на цветове при разглеждане на принтирането а RGB при обясняване на цветове при екранно-базирани системи или телевизия.CMYK (Cyan – синьо, Magenta – червено, лилаво, Yellow – жълто и Black – черно) – това се четирите цвята, които при смесване образуват всички други цветове. Този цветови модел е известен още като subtractive (изваждане) т.е. като добавяте различни цветове ще стигнете до черно и обратното ако отнемате цветове ще стигнете до бяло.
RGB (Red – червено, Green – зелено и Blue и синьо) са трите цвята който при смесване могат да съставя всички останали цветове при екранни изображения. Този модел се разглежда като additive (прибавяне), защото когато добавяте различни цветове ще достигнете до бяло, а когато отнемате до черно.
За да разберете най-добре какво имам предвид бих допълнила, че при CMYK колкото повече дадена стойност на цвят се отива към „0”, толкова той ще бъде по-бял, а приближавайки стойностите му към „0” при RGB, толкова този цвят ще става по-черен.
При повечето графични програми (CorelDRAW, Adobe Illustrator, Adobe Photoshop, Paint Shop Pro…) преминаването от един към друг цветови модел става чрез настройка – Image>Mode (color mode). Има много програми, който не работят със CMYK – също така не се учудвайте ако някои ефекти работещи при един цветови модел не работят при друг или ако някой цвят изведнъж се смени. Най-често филтрите работят добре под RGB. Ето защо много дизайнери правят своите работи под този режим и чак във финалните етапи на своята работа преминават в CMYK. За съжаление повечето от тях имат преголям опит и могат да предвидят повечето от „изненадите”, който смяната на цветовия модел може да ни поднесе.
С кои от двата цветови модела ще работите е въпрос на личен избор и най-вече опит. Важно е когато дойде момент за предаване за печат цветовете на вашата визитка да са в CMYK. Като забележка бих искала да вметна, че много от принтерите, работят отлично и с RGB, но и това вече е въпрос, който можете да разрешите като видите препоръките на производителя.
 За настоящия урок аз ще създам нов документ File>New (CTRL+N), който ще бъде с размери 92х52мм., резолюция 300dpi, и за цветови модел CMYK и за background color (фонов цвят бяло). Фоновия цвят често помага да виждаме по-добре какво точно правим. Той не е задължителен. Много често дизайнерите оставят за background – transparent (прозрачно).Стъпка 2
За настоящия урок аз ще създам нов документ File>New (CTRL+N), който ще бъде с размери 92х52мм., резолюция 300dpi, и за цветови модел CMYK и за background color (фонов цвят бяло). Фоновия цвят често помага да виждаме по-добре какво точно правим. Той не е задължителен. Много често дизайнерите оставят за background – transparent (прозрачно).Стъпка 2Вече сме създали новия документ. Първото, което трябва да направим сега е да създадем помощните guides (водачите, линии). В повечето графични програми тези guides са в син, сив или червен цвят, но ако искате можете да промените цвета по подразбиране (във Фотошоп това става от Edit>Preferences>Guides, Grid, Sliced & Count.

 Един от начините за добавяне на нови водачи е като „придърпате” с мишката от Rulers (линийките). Ако по Rulers (линийките) липсват на екрана натиснете CTRL+R, за да се появят. Недостатък на този метод е, че трудно бихте улучили точните координати на водачите, ето защо втория е по-удачен – отивате на View>New Guide. Появява се прозорче, на което ще зададете за Horizontal – 1 мм., след това от същото място Horizontal – 91 мм. за другата страна, Vertical – 1 мм. и още една на 51 мм. – вътрешната страна е нашето работно поле. Често дизайнерите създават още четири водача, който са с 2-3 мм. по-навътре от първите, така си подсигуряват пространство във визитката, по-горе описах защо.
Един от начините за добавяне на нови водачи е като „придърпате” с мишката от Rulers (линийките). Ако по Rulers (линийките) липсват на екрана натиснете CTRL+R, за да се появят. Недостатък на този метод е, че трудно бихте улучили точните координати на водачите, ето защо втория е по-удачен – отивате на View>New Guide. Появява се прозорче, на което ще зададете за Horizontal – 1 мм., след това от същото място Horizontal – 91 мм. за другата страна, Vertical – 1 мм. и още една на 51 мм. – вътрешната страна е нашето работно поле. Често дизайнерите създават още четири водача, който са с 2-3 мм. по-навътре от първите, така си подсигуряват пространство във визитката, по-горе описах защо.  Аз ви съветвам да направите същото. За моят пример аз ще добавя по още 3 мм. или за Horizontal – 4 мм. и 48 мм. Vertical – 4 мм. и 88 мм.Стъпка 3
Аз ви съветвам да направите същото. За моят пример аз ще добавя по още 3 мм. или за Horizontal – 4 мм. и 48 мм. Vertical – 4 мм. и 88 мм.Стъпка 3За стъпка три (дори още преди да сте създали новият документ) трябва да сте решили какво искате да правите. Полезно е особено за начинаещи преди да започнете работа предварително на лист хартия да нахвърляте приблизително какво ще има на визитката, кое къде ще седи. Едва след като сте наясно точно какво искате можете да започнете с работата. Хубаво е ако имате всички необходими елементи, който смятате да използвате – нужни шрифтове за текстовете, лого – по възможност векторно, текстури, картинки.. в интернет има много страници където се предлагат платени и безплатни ресурси, но често се налага и сами да изработваме елементите.
В моят пример ще се опитам да избягам от прекалено много елементи с цел улесняване на начинаещите. Общо взето визитката ми ще бъде по-скоро скица.
Ами да започваме!Стъпка 4 – дизайн на визитната картичка
Нека да добавим елемент на вашата визитка. На нов слой ще направим правоъгълна селекция в долния край на визитката. Добре е селекцията да излиза извън рамките на визитката – това се прави с цел да се избегнат неприятните бели полета, който биха могли да се появят по време на рязането. Сега ще залеем селекцията с някакъв цвят (нека той да е син – RGB=# 2e3192, CMYK= C-100%, M-100%, Y-0%, B-0%).

Добавете вашето лого в горния ляв ъгъл на визитката. Аз поставих едно за зъболекарски кабинет.

След това в лявата част напишете вашето име и длъжност. Изборът на шрифт е доста важна задача за изгледа и стила на вашата визитка. За моя пример използвах “Ariel” (този шрифт обикновено върви с windows). Между името и длъжността добавих линия 4px. в син цвят – този, който е в основата на визитката. В левия край под логото добавете например адрес, а от другата телефони и интернет връзки. Добре е ако текстовете с вашите координати не засенчват логото и името ви. Ето защо намалих шрифта на 6px. прекаляването с тях. Подравнете текстовете като използвате менюто “align”.
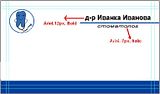
Преди да продължим ми се иска да обърнем малко повече внимание на шрифтовете и тяхното използване. Постарайте се да не прекалявате с различни шрифтове и големини. Повечето дизайнери избягват използването на повече от два до три шрифта като най-често се спират не един основен и втори помощен. „Разнообразието” идва не толкова от видовете шрифт, а от големината наклона, удебеляването, цвета..
Използването на шрифтовете е доста деликатна работа. Много вероятно е при печат някои от шрифтовете да „изгърмят”.
Съществуват три вида шрифтове – TrueType, PostScript и OpenType
TrueType шрифтовете могат да бъдат мащабирани във всички възможни размери като същевременно остават ясни и четливи. Те са удобни за предпечат защото се познават от почти всички принтери и печатарски машини.
OpenType шрифтовете са свързани с TrueType шрифтовете, но обикновено включват по-голям набор от основните знаци (като например малки главни букви, по-стари стилове на изписване на цифри, а също така и по-детайлни форми като глиф и лигатури). OpenType шрифтовете са ясни и четливи във всички размери, подобно на TrueType могат да се печатат, но не е гаранция, че всички символи ще бъдат „познати” от печатащото устройство.
PostScript шрифтовете са гладки, изчистени и с високо качество поради това шрифта се предпочита от графичните дизайнери. Често се използват за отпечатване, особено за професионално качество на печат (като например при книги и списания).
Аз лично бих ви посъветвала ако ще използвате някои по особени или изобщо някакви шрифтове да се консултирате с печатницата, в която ще предавате вашите визитки или с препоръките, който са дадени за принтера, който ще използвате.
След като сте уточнили размера и позицията на вашите шрифтове е добре да ги преобразувате в криви. С Фото шоп става лесно – кликвате с десния бутон на мишката върху слоя с текста, който ще преобразувате в криви и му задавате “convert to curves”.
 На този етап би могло да се каже, че визитката е готова, но на мен ми седи някак си празна. Ето защо ще се създам нов слой, който ще бъде над този с фона. Избрах семпла текстура, която копирах в новосъздадения слой. Тъй като текстурата ми стой прекалено розова и някак си не отговаря на синия тон, в който е визитката избрах от Image>Adjustments>Hue/Saturation и я „посиних”.
На този етап би могло да се каже, че визитката е готова, но на мен ми седи някак си празна. Ето защо ще се създам нов слой, който ще бъде над този с фона. Избрах семпла текстура, която копирах в новосъздадения слой. Тъй като текстурата ми стой прекалено розова и някак си не отговаря на синия тон, в който е визитката избрах от Image>Adjustments>Hue/Saturation и я „посиних”.
Въпреки поставената текстура визитката все още ми стои празна. Ето защо маркирайки трите слоя (с името, длъжността и линията) и Transform tool увеличих малко шрифта и линията, като запазих съотношението височина/широчина. По същия начин увеличих малко и логото. На този етап моята визитка е готова. Както вече написах умишлено я правя максимално опростена, защото не точно това е целта на този урока, а и съм сигурна, че вашето въображение ще ви помогне в създаването на красива и стилна визитка, такава която достойно ще ви представя.
 Стъпка 5 – запазване и печат
Стъпка 5 – запазване и печатНезависимо дали сте приключили или не с вашата визитка първо е добре да я запазите на вашия компютър или друг дигитален носител като фотошопски файл, който се дава по подразбиране ако натиснете File>Save.
Ако ще печатате визитката на принтер може да се каже, че работата ви приключва до тук.В този урок няма да се учим на цветоотделяне, а и в случай, че печатате на принтера си това е излишно (повечето печатници искат файла в подходящ формат и те сами извършват цветоотделянето. За да отпечатате вашето изображение изберете File>Print with Preview (за по-нови версии на Фотошоп File>Print). Отваря се диалогов прозорец за по-стари версии на Фотошоп трябва да включете отметката Show more options ако те не са показани. Какво имате в това меню:
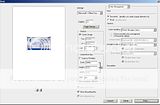 1. Избор на принтера. Освен имате на принтера, който би трябвало да е разпознат от вашата операционна система имате опция за печат на PDF и PostScript – за тях ще поговорим малко по-надолу. След като сте избрали принтера. Възможно е да се налага да избирате от няколко принтера уверете се дали сте избрали точно този, с който искате да печатате.
1. Избор на принтера. Освен имате на принтера, който би трябвало да е разпознат от вашата операционна система имате опция за печат на PDF и PostScript – за тях ще поговорим малко по-надолу. След като сте избрали принтера. Възможно е да се налага да избирате от няколко принтера уверете се дали сте избрали точно този, с който искате да печатате.2. Имате опция за брой копия – аз лично винаги оставям „1” ако печат нещо за първи път. Така по-икономично мога да внеса корекции ако нещо не ми стои добре на листа. Както вече сте разбрали това, което виждате на монитора определено не е точно това, което бихте видели на хартията.
3. Под избора с броя на копията имате бутон Page Setup. Това е настройката на принтера – резолюцията с която ще печата, избор на хартия, положение за печат и т.н.
4. В диалоговия прозорец имате секция Position (позиция). Чрез тази секция се избира разположението на изображението на листа – най-добре е това да е центъра.
5. След това идва ред на секцията за Scaled Print Size (Мащабиране печатен размер), от тук можете да променяте размера, в който ще се отпечата изображението върху вашия лист. За нашия случаи ще го оставим на 100%. т.е. няма да променяме размера.
6. В падащо меню следват отметките Output и Color Management.
При избор на Output (Отпечатване) можете да включите различни опции – различни видове маркери, етикети, по-новите версии на Фотошоп дават възможност за огледално или негативно обръщане, появят се и бутони за поставяне на фон, рамка, регулиране на бленда и т.н. по-долу имате опция ръчно да смените разкодирането на векторните обекти.
Color Management – е настройка на цветовете, опции който зависят най-вече от препоръките за вашия принтер. Преди да дадем ОК за принт обаче имаме още малко работа. Има принтери, които биха ни спестили следващите стъпки, но повечето нямат тази опция.
Трябва да създадем нов документ с размера, който отговаря на допустимия размер за печат на вашия принтер. Нека форматът е А4, запазете документа – аз го кръстих „print.psd”, върнете се на документа с визитката.
 Маркирайте всички слоеве, след което задайте Duplicate, от диалоговия прозорец задайте да се копира върху новия документ (print.psd) – можете да слеете копираните слоеве, но аз лично ви препоръчвам да ги групирате. Размножете групираните слоеве и подредете – подреждането трябва да е по-колони и редове, като не оставяте празно място, но внимавайте да не застъпвате визитките. Не претрупайте листа с визитки, който няма да се отпечатат цели – за А4, най-удачното разположение е 5х2.
Маркирайте всички слоеве, след което задайте Duplicate, от диалоговия прозорец задайте да се копира върху новия документ (print.psd) – можете да слеете копираните слоеве, но аз лично ви препоръчвам да ги групирате. Размножете групираните слоеве и подредете – подреждането трябва да е по-колони и редове, като не оставяте празно място, но внимавайте да не застъпвате визитките. Не претрупайте листа с визитки, който няма да се отпечатат цели – за А4, най-удачното разположение е 5х2.
Последното упражнение често е излишно ако ще предавате визитката си за печат, тъй като форматите в печатниците са по-различни от тези на принтерите.Но ако ще давате вашата визитка на печатница въпросът с форматът е от съществено значение. Подобно на всичко казано до тук е хубаво да уточните с печатницата какъв формат биха предпочели. Много от съвременните печатници приемат файловете във формати, който програмата, с която сте работили автоматично конвертира (CorelDraw, Adobe Illustrator, Adobe PageMaker, Quark XPress, InDesign, PhotoShop.. – често, но не винаги, печатниците имат най-новите версии). Добре е да имате предвид, че поради наличието на множество програми за графичен дизайн не можете да сте сигурни, че от печатницата ще имат точно вашата, в добавка не е гаранция, че версията, която вие използвате и тази в печатницата е една и съща, често се появява проблема и с различия в драйвърите, всичко това може да доведе до неприятни проблеми като – липсващи текстове, неразпознати шрифтове, разлики в изображенията… Ето защо смятам, че е редно да се запознаете с различните видове формати. Всъщност темата за графичните формати също е прекалено обширна ето защо ще се опитам максимално сбито да представя предпочитаните от печатниците.Най-кратко казано:
Според математическия апарат, който се използва за записването на даден файл, цифровите изображения биват растерни и векторни.
Растерните изображения са съставени от миниатюрни пиксели подредени в правоъгълна решетка, която се нарича растер. Всеки един пиксел се характеризира с място, цветова и яростната стойност. Всъщност растерното изображение е като мозайка от подредени един до друг пиксела. Казано още по-простичко растерни изображения това са снимките и рисунките.
Векторните изображения са комбинация от елементарни геометрични обекти (прави, линии, криви, правоъгълници, елипси, окръжности) и цветни полета (запълвания). Всеки един от обектите е дефиниран с определен математически израз (формула).
Основните файлови формати, които се използват при пълноцветния офсетов печат (дигитален) са TIFF, JPEG, EPS и PDF. Формати като GIF, PNG.. са предназначени предимно за интернет.
TIFF – това е гъвкав растерен графичен формат, ползван от почти всички рисуващи, редактиращи – графични програми. Като цяло този формат се използва изключително много при размяна на файлове между различните софтуерни платформи и програми.
За да запишете дадено изображение в TIFF изберете File>Save as.
 Изберете форматът TIFF и щракнете на ОК. Появява се диалогов прозорец „TIFF Options”. От него трябва да се изберат необходимите опции. В секцията Byte Order (ред на битовете в байта) се избира дали създаденият TIFF файл ще бъде съвместим с IBM PC или Mac OS – за съжаление трябва да се избира, защото редът на байтовете при двете системи е различен. Image Compression – е метода на компресиране. LZW е метод за компресиране без загуби. Той се поддържа и от файловите формати като PDF и GIF както и от PostScript. Най-важното за тази компресия е, че е подходяща за изображения с големи едноцветни области. Тя запазва всички детайли и цветовете се запазват.
Изберете форматът TIFF и щракнете на ОК. Появява се диалогов прозорец „TIFF Options”. От него трябва да се изберат необходимите опции. В секцията Byte Order (ред на битовете в байта) се избира дали създаденият TIFF файл ще бъде съвместим с IBM PC или Mac OS – за съжаление трябва да се избира, защото редът на байтовете при двете системи е различен. Image Compression – е метода на компресиране. LZW е метод за компресиране без загуби. Той се поддържа и от файловите формати като PDF и GIF както и от PostScript. Най-важното за тази компресия е, че е подходяща за изображения с големи едноцветни области. Тя запазва всички детайли и цветовете се запазват.
EPS – този формат е сред най-предпочитаните от почти всички печатници. В него могат да се съдържат както векторни така и растерни изображения. Форматът се приема и от почти всички програми и платформи. Подходящ е и за печат чрез PostScript. Като недостатък е, че големината на файловете е с около 3-4 пъти повече от тази при TIFF, а това би затруднило повечето принтери, но тук все пак говорим за печатница.
 За да запишете дадено изображение в EPS изберете File>Save as. Отново се отваря диалогов прозорец – „EPS Options”. Менюто Preview (предварителен изглед) определя качеството на изображението. За изображение с ниска разделителна способност се използва за предварителен изглед TIFF (1 bix/px), който позволява обмен между Windows и Mac OS системите и TIFF (8 bit/px), който дава много по-добро качество, но увеличава размера на файла. Encoding (кодиране) – ако ще се печата от Windows или с цел да се избегнат затруднения при печат се избира ASCII, но Binary от своя страна оставя оригиналните данни непроменени. JPEG компресира файловете, но изхвърля част от данните.
За да запишете дадено изображение в EPS изберете File>Save as. Отново се отваря диалогов прозорец – „EPS Options”. Менюто Preview (предварителен изглед) определя качеството на изображението. За изображение с ниска разделителна способност се използва за предварителен изглед TIFF (1 bix/px), който позволява обмен между Windows и Mac OS системите и TIFF (8 bit/px), който дава много по-добро качество, но увеличава размера на файла. Encoding (кодиране) – ако ще се печата от Windows или с цел да се избегнат затруднения при печат се избира ASCII, но Binary от своя страна оставя оригиналните данни непроменени. JPEG компресира файловете, но изхвърля част от данните.JPEG – рядко се използва от печатници. Той е най-подходящ за фотографии и изображения с плавни яркостни и цветови преходи. Този формат поддържа цветовите режими RGB, CMYK и Grayscale, но не записва алфа канали.
PDF (Portable document file – документ в преносим формат). Това е начин за кодиране на документите, така че техния формат да се запази независимо от системата, която ги отваря. Интересно е, че до преди няколко години печатниците много отбягваха този формат, но последно време той придобива все по-голяма популярност. Все по-често се използва и за интернет. На практика PDF-a за печата трябва да има минимално компресиране на информацията. Ако ще предавате вашата визитка на този формат най-добре е да се консултирате с печатницата и изискванията, който тя има.
Надявам се да съм била полезна.
Приятна работa!
София, февруари 2008г.








Leave a Reply
Want to join the discussion?Feel free to contribute!